Applying Gigapixel Credits
PhotoMesh Gigapixel (GX) is a licensing mechanism that allows you to apply gigapixel credits towards the building of your PhotoMesh projects based on the number of gigapixels in each project. Within a single project, multiple build versions in all output types can be created using the same gigapixel credits.
This mechanism can be implemented by pre-purchasing a bank of gigapixel credits, loading them to your local Skyline Floating License Server (SFLS), and then applying them to project photos when building a project. You can also send a request to Skyline, using an online form or request file, for gigapixel credits to apply to photos in a project.
If you have a PhotoMesh GX license (see "PhotoMesh License Options" in the Getting Started chapter for information), PhotoMesh automatically launches the Apply Gigapixel Credit (GPC) dialog when starting a build process. From this dialog, you can apply the required gigapixel credits to the project’s photos, as well as access the License Server (SFLS) to load additional gigapixel credits, if required. PhotoMesh calculates the number of gigapixels in the project based on the number of gigapixels in the selected AT area. When rebuilding a project that gigapixel credits were already applied to, additional credits are only required for photos that were added or if the AT area was expanded to include additional photos.
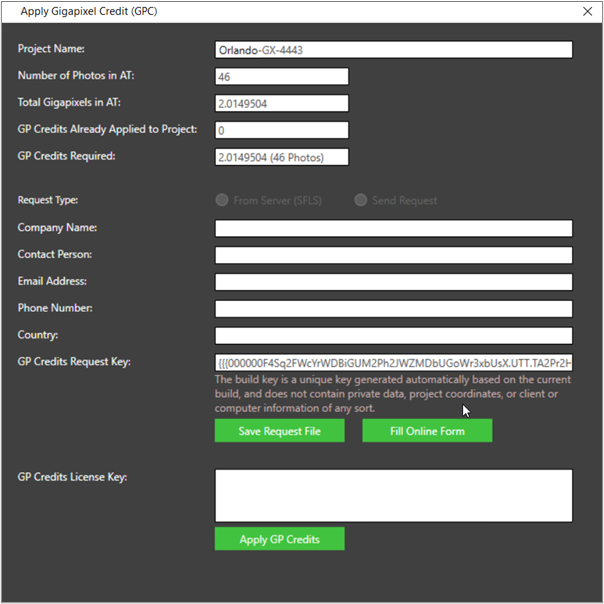
Apply Gigapixel Credit Dialog
To apply gigapixel credits:
1. Review the following settings in the Apply Gigapixel Credit (GPC) dialog:
|
Setting |
Description |
|
Project Name |
Name of project. |
|
Number of Photos in AT |
Number of photos in the AT area. |
|
Total Gigapixels in AT |
Total number of gigapixels in the photos that intersect with the AT area. |
|
GP Credits Already Applied to Project |
Number of gigapixel credits already applied to photos in this project. Additional credits are only required if photos were added to the project or if the AT area was expanded to include additional photos. |
|
GP Credits Required |
Number of gigapixel credits required to build the project. If gigapixel credits were already applied to photos in this project, additional credits are only required for photos that were added or if the AT area was expanded to include additional photos. |
2. If you want to apply gigapixel credits from the available credits on your Skyline Floating License Server (SFLS), to photos in this project, select From Server (SFLS). Then enter the following:
|
License Server (SFLS) |
URL to your Skyline Floating License Server. |
|
Available GP Credits on Server |
Number of gigapixel credits in your server (SFLS) balance, that could be applied towards building this project. |
3. If you want to send a request to Skyline, using an online form or request file, for gigapixel credits to apply to photos in this project, select Send Request. Your request includes a key that includes information about the total number of gigapixels in your AT. The following additional fields are displayed:
|
Company Name |
Name of company. |
|
Contact Person |
Name of contact person in company. |
|
Email Address |
Email address. |
|
Phone Number |
Phone number. |
|
Country |
Location of company. |
|
GP Credits Request Key |
A key that includes information about the total number of gigapixels in your AT, which is used to request gigapixel credits from Skyline. This key is automatically passed to Skyline when you use the Save Request File or Fill Online Form. The build key is a unique key generated automatically based on the current build, and does not contain private data, project coordinates, or client or computer information of any sort. |
4. If you want to submit your request offline, click Save Request File, enter the contact information in the fields that are displayed, and send it to [email protected]. After you receive your build license code from Skyline, enter the code in the GP Credits License Key field.
5. If you want to submit your request online, click Fill Online Form, and enter the required contact information in the online form that is displayed. After you receive your build license code from Skyline, enter the code in the GP Credits License Key field.
6. Click Apply GP Credits.