Adding Data Sources
Data sources must be added for both server-side and client-side data sources:
§ For server-side data sources, i.e., existing data on the server, the data source defines the connection information to an existing folder or database (Oracle Spatial, SQL Server, PostgreSQL or Esri ArcSDE). When adding any server-side data source, the data source is automatically scanned and a list of all files found in the data source is displayed, so that you can select which of its layers to publish.
§ For client-side data sources, i.e., data that will be uploaded and published from TerraExplorer or another Skyline client application, the data source defines the path to a repository folder for the uploaded data.
To add a new data source:
1. From the SkylineGlobe Server Manager menu, select Data Sources. The Data Sources page is displayed.
2. Click Add. The Add New Data Source dialog is displayed.
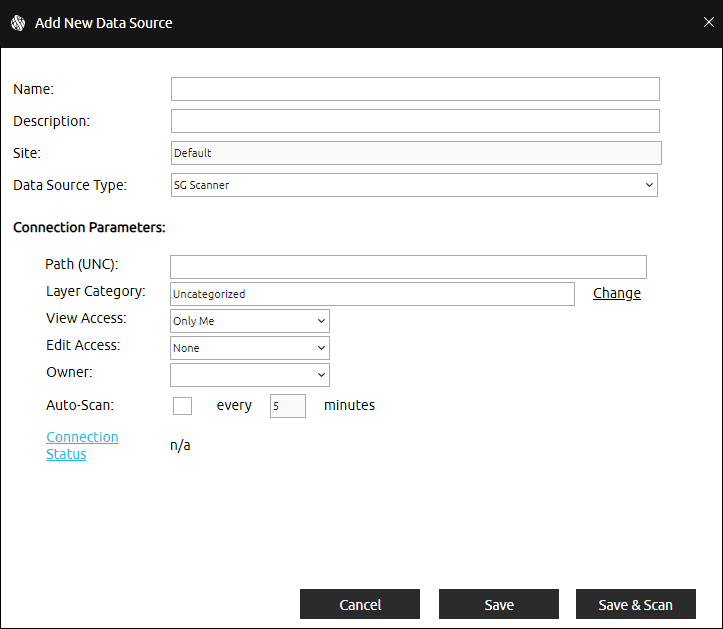
Add New Data Source Dialog
3. Type the name of the data source.
4. In the Description field, type a description of the data source.
5. In the Site field, type the server site for this data source. See "About Working with Sites" in the "Working with Sites" chapter for information. This field is only available to super administrators.
6. Select the Data Source Type, and then enter the required connection parameters.
|
Data Source Type |
Description |
|
For existing folder(s) on SkylineGlobe Server. The folder is scanned and selected files are automatically cataloged and referenced. Only a super administrator can add SG Scanner data sources. |
|
|
For data that will be published to SkylineGlobe Server from TerraExplorer or other Skyline client applications. Only a super administrator can add SG Upload data sources. |
|
|
For publishing data from existing Oracle Spatial database on the server. |
|
|
PostgreSQL with PostGIS |
For publishing data from existing PostgreSQL database on the server. |
|
For publishing data from existing SQL database on the server. |
|
|
For publishing data from existing ArcSDE database on the server. |
7. If you want to test the ability of SkylineGlobe Server (SGS) to connect to the data store using the specified connection settings, click Connection Status. The test result is displayed next to the connection status field:
§ OK means SGS has connected with the data store successfully.
§ Undetermined means SGS cannot determine whether it can connect to the data store.
§ Any other result is an error with a possible description supplied by the adapter to that data store.
8. If you want to add the data source, and then scan it, do the following:
Note: This does not apply to SG Upload type data sources.
a. Click Save & Scan. The data source is added and then automatically scanned. The Scan Results are displayed with a list of all files found in the data source. See "Scanning Data Sources" in this chapter for more information.
b. Select the check boxes of the layers you want to publish to SkylineGlobe Server, and click OK.
9. If you want to add the data source without scanning, click Save.
SG Scanner Data Source Connection Parameters
SGS supports scanning of the following file formats:
§ TerraBuilderProject: *.tbp
§ TerraBuilder Terrain: *.mpt
§ Feature: *.shp, *.gpkg, *.tab, *.mif, *.mid, *.dgn, *.dxf, *.sqlite
§ KML: *.kmz, *.kml
§ TerraExplorerProject: *.fly
§ Mesh3DML: *.3dml
§ PointCloud: *.cpt
Note: For Scanner-type data sources, SGS supports transactions for SQLite (.sqlite) and Geopackage (.gpkg) files.
Note: Only a Super Administrator can add SG Scanner data sources. See "Adding Users and Setting User Properties" in the "Managing Users" chapter for information.
The following parameters are relevant for an SG Scanner data source:
|
Parameter |
Description |
|
Path |
Path to the data folder on the server machine. Note: When creating an SG Scanner data source for a SkylineGlobe Server Edge for Windows installation, the data folder must be called "ScannedFolder". |
|
Layer Category |
Default category to assign to all layers added to this data source. See "Using Layer Categories" in the "Working with Layers" chapter for more information. |
|
View Access |
The default view permission level for all layers from this data source, i.e., the users that have been granted view access (None, Only Me, My Group, My Site, Everyone, or Selected List). A different permission level can be set for any individual layer from the Layers page. See "Editing Layer Properties" in the "Working with Layers" chapter for information. Users with valid view access for a layer can list, view and load the layer (opened from TerraExplorer Desktop, TerraExplorer Fusion, WFS/WMS clients, etc.). If you want to grant access to selected groups, users, or sites see "Granting Edit or View Access" in this chapter for information. |
|
Edit Access |
The default edit permission level for all layers from this data source, i.e., the users that have been granted edit access (None, Only Me, My Group, My Site, Everyone, or Selected List). A different permission level can be set for any individual layer from the Layers page. See "Editing Layer Properties" in the "Working with Layers" chapter for information. In addition to loading the layer, users with valid edit permission for a layer can perform layer transactions from TerraExplorer Pro and any WFS-T client. If you want to grant access to selected groups, users, or sites see "Granting Edit or View Access" in this chapter for information. Note: Only the owner and the administrator can modify layer properties. |
|
Owner |
Select the name of the user who will be owner of all layers from this data source. Only an owner or administrator can modify layer properties. |
|
Auto-Scan |
If you want SGS to scan the data source periodically for changes, select the check box, and enter the required time interval between scans. When a data source is auto-scanned, the following updates are made to SGS: § All new layers are automatically added. § All layers deleted from data source are automatically removed. § All previously published layers that were modified are updated in SGS. |
SG Upload Data Source Connection Parameters
The parameters below are relevant for an SG Upload data source.
Note: For SG Upload-type data sources, SGS supports transactions for SQLite and Geopackage files.
Note: Only a super administrator can add SG Upload data sources. See "Adding Users and Setting User Properties" in the "Managing Users" chapter for information.
|
Parameter |
Description |
|
Path |
The path SkylineGlobe Server will use to save published files that the IIS user has read-write access to. |
|
Layer Category |
Default category to assign to all layers added to this data source. See "Using Layer Categories" in the "Working with Layers" chapter for more information. |
Oracle Spatial Data Source Connection Parameters
Oracle Spatial (formerly called SDO, and before that MultiDimension), provides a way to store and retrieve multi-dimensional data in Oracle. It is primarily used for Geographical Information Systems to implement geo-reference and solve queries such as how is something related to a specific location.
Note: SGS support for Oracle Spatial only includes feature layers.
Note: SGS supports transactions from Oracle Spatial data sources.
The following parameters are relevant for an Oracle Spatial data source:
|
Field |
Description |
|
Layer Category |
Default category to assign to all layers added to this data source. See "Using Layer Categories" in the "Working with Layers" chapter for more information. |
|
View Access |
The default view permission level for all layers from this data source, i.e., the users that have been granted view access (None, Only Me, My Group, My Site, Everyone, or Selected List). A different permission level can be set for any individual layer from the Layers page. See "Editing Layer Properties" in the "Working with Layers" chapter for information. Users with valid view access for a layer can list, view and load the layer (opened from TerraExplorer Desktop, TerraExplorer Fusion, WFS/WMS clients, etc.). If you want to grant access to selected groups, users, or sites see "Granting Edit or View Access" in this chapter for information. |
|
Edit Access |
The default edit permission level for all layers from this data source, i.e., the users that have been granted edit access (None, Only Me, My Group, My Site, Everyone, or Selected List). A different permission level can be set for any individual layer from the Layers page. See "Editing Layer Properties" in the "Working with Layers" chapter for information. In addition to loading the layer, users with valid edit permission for a layer can perform layer transactions from TerraExplorer Pro and any WFS-T client. If you want to grant access to selected groups, users, or sites see "Granting Edit or View Access" in this chapter for information. Note: Only the owner and the administrator can modify layer properties. |
|
Owner |
Select the name of the user who will be owner of all layers from this data source. Only an owner or administrator can modify layer properties. |
|
Server |
Server name You must enter either the port and server or the service name. |
|
Port |
Port number You must enter either the port and server or the service name. |
|
Service Name |
Net service name. You must enter either the service name or the server and port number. |
|
User |
User name required to connect to the data source. |
|
Password |
Password required to connect to the data source. |
|
Auto-Scan |
If you want SGS to scan the data source periodically for changes, select the check box, and enter the required time interval between scans. When a data source is auto-scanned, the following updates are made to SGS: § All new layers are automatically added. § All layers deleted from data source are automatically removed. § All previously published layers that were modified are updated in SGS. |
PostgreSQL with PostGIS Data Source Connection Parameters
PostgreSQL is an object-relational database management system (ORDBMS). It is released under an MIT-style license and is thus free and open source software. PostgreSQL supports a large part of the SQL standard and offers many features:
§ Complex queries
§ Foreign keys
§ Triggers
§ Views
§ Transactional integrity
§ Multi-version concurrency control
PostGIS is a spatial database extender for PostgreSQL object-relational database. It adds support for geographic objects allowing location queries to be run in SQL.
Note: SGS support for PostgreSQL with PostGIS only includes feature layers.
Note: SGS supports transactions from PostgreSQL data sources.
The following parameters are relevant for PostgreSQL with PostGIS data source:
|
Field |
Description |
|
Layer Category |
Default category to assign to all layers added to this data source. See "Using Layer Categories" in the "Working with Layers" chapter for more information. |
|
View Access |
The default view permission level for all layers from this data source, i.e., the users that have been granted view access (None, Only Me, My Group, My Site, Everyone, or Selected List). A different permission level can be set for any individual layer from the Layers page. See "Editing Layer Properties" in the "Working with Layers" chapter for information. Users with valid view access for a layer can list, view and load the layer (opened from TerraExplorer Desktop, TerraExplorer Fusion, WFS/WMS clients, etc.). If you want to grant access to selected groups, users, or sites see "Granting Edit or View Access" in this chapter for information. |
|
Edit Access |
The default edit permission level for all layers from this data source, i.e., the users that have been granted edit access (None, Only Me, My Group, My Site, Everyone, or Selected List). A different permission level can be set for any individual layer from the Layers page. See "Editing Layer Properties" in the "Working with Layers" chapter for information. In addition to loading the layer, users with valid edit permission for a layer can perform layer transactions from TerraExplorer Pro and any WFS-T client. If you want to grant access to selected groups, users, or sites see "Granting Edit or View Access" in this chapter for information. Note: Only the owner and the administrator can modify layer properties. |
|
Owner |
Select the name of the user who will be owner of all layers from this data source. Only an owner or administrator can modify layer properties. |
|
Server |
Server name (mandatory). |
|
Port |
Port number. |
|
Database |
Database name (optional). |
|
User |
User name required to connect to the data source. |
|
Password |
Password required to connect to the data source. |
|
Auto Scan |
If you want SGS to scan the data source periodically for changes, select the check box, and enter the required time interval between scans. When a data source is auto-scanned, the following updates are made to SGS: § All new layers are automatically added. § All layers deleted from data source are automatically removed. § All previously published layers that were modified are updated in SGS. |
Connecting to a Secured PostgreSQL Data Source
Establishing a secure connection to a PostgreSQL database involves two key steps: transferring SSL certificates to the designated server folder and accurately configuring the certAuth.json file to recognize these certificates.
To connect SkylineGlobe Server (SGS) to a secured PostgreSQL:
1. Copy the PostgreSQL SSL certificate file(s) to the SharedConfigurations folder under the Server Configuration Database Folder (whose location was defined during SGS installation), e.g., C:\SkylineGlobeServerConfiguration\SharedConfigurations\.
Note: The specific certificate files depend on the method used to secure PostgreSQL. The following options are available:
· Using three separate certificate files: a PEM file containing the server's public certificate ("certFile" in JSON), a private key file for decryption ("keyFile" in JSON), and a CA file to verify the server's certificate against trusted authorities ("caFile" in JSON).
· Using a single, password-protected PFX file that bundles the server's certificate, its private key, and possibly the CA's certificate ("pfxFile" in JSON).
2. Configure the certAuth JSON file that is saved in the SharedConfigurations folder to specify paths to your database's certificate file(s) and configure host mappings. The first part of the "host" property can be any name, but the rest must match the domain specified in the certificate (e.g., ".skylinesoft.com"). The whole host should be configured in DNS or in the "hosts" file of Windows (i.e., "C:\Windows\System32\drivers\etc\hosts").
Example certAuth JSON File
{
"hostMaps": [
{
"host": "jon.skylinesoft.com",
"certFile": "STAR_skylinesoft_com.crt",
"keyFile": "STAR_skylinesoft_com.key",
"caFile": "ca.crt",
"pfxFile": "",
"pfxPassword": ""
}
]
}
3. Restart IIS to apply the configuration.
4. Create a new data source that uses the secured connection. See "PostgreSQL with PostGIS Data Source Connection Parameters" for information.
SQL Server Data Source Connection Parameters
Microsoft SQL Server Spatial Database provides support for access to spatial tables in Microsoft SQL Server 2008+ which contains the geometry and geography data types to represent the geometry columns.
Note: SGS support for SQL Server only includes feature layers.
Note: SGS supports transactions from SQL Server data sources.
The following parameters are relevant for an SQL Server data source:
|
Field |
Description |
|
Layer Category |
Default category to assign to all layers added to this data source. See "Using Layer Categories" in the "Working with Layers" chapter for more information. |
|
View Access |
The default view permission level for all layers from this data source, i.e., the users that have been granted view access (None, Only Me, My Group, Everyone, or Selected List). A different permission level can be set for any individual layer from the Layers page. See "Editing Layer Properties" in the "Working with Layers" chapter for information. Users with valid view access for a layer can list, view and load the layer (opened from TerraExplorer Desktop, TerraExplorer Fusion, WFS/WMS clients, etc.). If you want to grant access to selected groups, users, or sites see "Granting Edit or View Access" in this chapter for information. |
|
Edit Access |
The default edit permission level for all layers from this data source, i.e., the users that have been granted edit access (None, Only Me, My Group, Everyone, or Selected List). A different permission level can be set for any individual layer from the Layers page. See "Editing Layer Properties" in the "Working with Layers" chapter for information. In addition to loading the layer, users with valid edit permission for a layer can perform layer transactions from TerraExplorer Pro and any WFS-T client. If you want to grant access to selected groups, users, or sites see "Granting Edit or View Access" in this chapter for information. Note: Only the owner and the administrator can modify layer properties. |
|
Owner |
Select the name of the user who will be owner of all layers from this data source. Only an owner or administrator can modify layer properties. |
|
Server |
Server name (mandatory). |
|
Database |
Database name (optional). |
|
User |
User name required to connect to the data source. |
|
Password |
Password required to connect to the data source. |
|
Auto-Scan |
If you want SGS to scan the data source periodically for changes, select the check box, and enter the required time interval between scans. When a data source is auto-scanned, the following updates are made to SGS: § All new layers are automatically added. § All layers deleted from data source are automatically removed. § All previously published layers that were modified are updated in SGS. |
ArcSDE Data Source Connection Parameters
Esri Spatial Database Engine (SDE) is a legacy client/server application that enables spatial data to be stored, managed and retrieved from database management systems like Oracle, Microsoft SQL Server, Sybase, IBM DB2 and Informix.
To access data from ArcSDE server, SkylineGlobe Server requires access to specific x64 ArcSDE components (dynamic link library files): sde.dll, pe.dll and sg.dll, of versions 10.2, 10.0, 9.3 or 9.2. For versions 9.2 and 9.3, msvcr71.dll is also required. These files are installed with various Esri components, including ArcGIS Desktop and ArcSDE SDK, as well as the free viewers, ArcGIS Explorer Desktop and ArcReader.
Note: SGS support for ArcSDE only includes feature layers.
To allow SkylineGlobe Server to access these files, do any of the following:
§ Make sure an ARCGISHOME or AGSDESKTOPJAVA environment variable is defined on your system and includes a reference to a folder under which a bin folder exists with the above mentioned files.
§ Make sure a PATH environment variable is defined on your system and includes a reference to a folder under which a bin folder exists with the above mentioned files.
§ Copy the DLL's to the SGS bin folder that is placed under the SGS installation (by default C:\inetpub\wwwroot\SG).
The following parameters are relevant for an ArcSDE data source:
|
Field |
Description |
|
Layer Category |
Default category to assign to all layers added to this data source. See "Using Layer Categories" in the "Working with Layers" chapter for more information. |
|
View Access |
The default view permission level for all layers from this data source, i.e., the users that have been granted view access (None, Only Me, My Group, Everyone, or Selected List). A different permission level can be set for any individual layer from the Layers page. See "Editing Layer Properties" in the "Working with Layers" chapter for information. Users with valid view access for a layer can list, view and load the layer (opened from TerraExplorer Desktop, TerraExplorer Fusion, WFS/WMS clients, etc.). If you want to grant access to selected groups, users, or sites see "Granting Edit or View Access" in this chapter for information. |
|
Owner |
Select the name of the user who will be owner of all layers from this data source. Only an owner or administrator can modify layer properties. |
|
Server |
Server name (mandatory) |
|
Port |
Port number. |
|
Instance |
Instance name. |
|
Database |
Database name (optional). |
|
User |
User name required to connect to the data source. |
|
Password |
Password required to connect to the data source. |
|
Auto-Scan |
If you want SGS to scan the data source periodically for changes, select the check box, and enter the required time interval between scans. When a data source is auto-scanned, the following updates are made to SGS: § All new layers are automatically added. § All layers deleted from data source are automatically removed. § All previously published layers that were modified are updated in SGS. |