Basing Color Properties on Attribute Fields
To base color properties on attribute fields:
1. In the layer property sheet, click the color property box, and then click the Field by Attribute button ![]() .
.
2. From the Use Attribute dropdown list, select the field attribute on which to base the color property.
3. Select one of the following color property setting modes:
§ Expression: See “Applying the Color Expression Mode” in this chapter for further information.
§ User Defined: See “Applying the Color User Defined Mode” in this chapter for further information.
§ Default Palette: See “Applying the Color Default Palette Mode” in this chapter for further information.
§ Gradient: See “Applying the Color Gradient Mode” in this chapter for further information.
Applying the Color Expression Mode
The Expression mode lets you set the color property according to the values of the field attribute you selected in the Use Attribute dropdown list. The required color should be in decimal format. If the selected field contains the required decimal color, you can use it as is. Otherwise, you can use an expression whose end result is a color in decimal format, e.g., <[R]+[G]*255 + [B]*65536>.
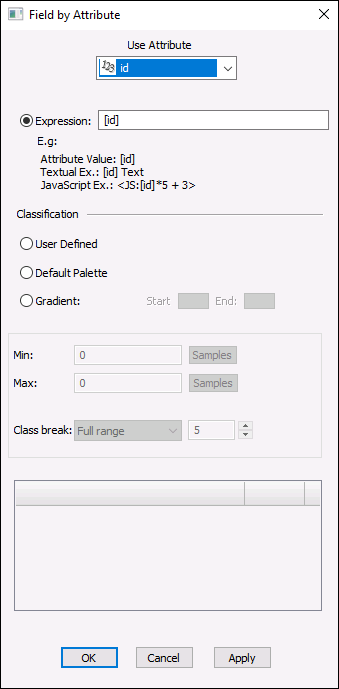
Field by Attribute Dialog – Color Expression Mode
To apply the color Expression mode:
1. In the Field by Attribute dialog, select the Expression option.
2. In the Expression field, build an expression that contains the attribute as a variable.
Note: Legacy VBScript has been deprecated and will not work in TerraExplorer Fusion.
3. Click Apply.
Applying the Color User Defined Mode
The User Defined mode enables you to assign a specific color to a specific attribute field value. In this field, for example, you can set the line color for all country boundaries in Europe to purple. You assign the purple color to the 'Europe' value, provided that you select the 'Continent' field attribute in the Use Attribute dropdown list.
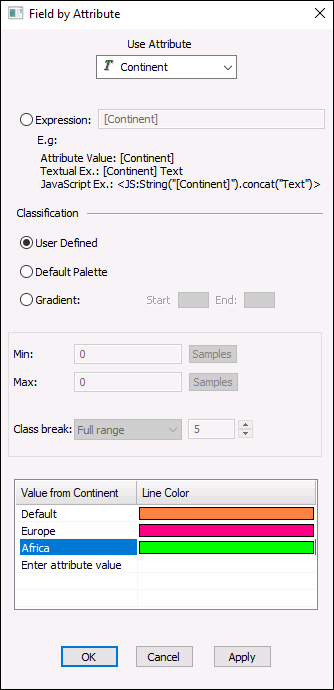
Field by Attribute Dialog – Color User Defined Mode
To apply the User Defined mode:
1. In the Field by Attribute dialog, select the User Defined option.
2. In the Value from [Attribute] section, in the first empty row of the left-hand side column, click ![]() and select a value from the Choose Attribute Value dialog.
and select a value from the Choose Attribute Value dialog.
3. If the attribute type is numeric, you can use the >< =><= operators.
4. Click the Color column in the same row, and select a color from the Color dialog.
5. Repeat steps 2-4 above to assign colors to additional field attribute values.
6. Click Apply.
Applying the Color Default Palette Mode
The default palette mode assigns automatically a different color to each unique attribute field value or to each range of numeric values.
|
Value |
Activity |
|
Unique |
Assigning automatically a different color to each attribute field value. For example, you can use this mode to color country boundaries of the same continent with the same color. In this case, all unique values of the 'Continent' field attribute are assigned a different color automatically. |
|
Class Breaks |
Assigning automatically a different color to each range of numeric values. This option is only relevant for numeric attribute types. For example, you can use this mode to have all countries within a certain population range have the same color. In this case, the numeric values of the 'Country Population' field are divided into ranges (class breaks) where each range is assigned a different color automatically. |
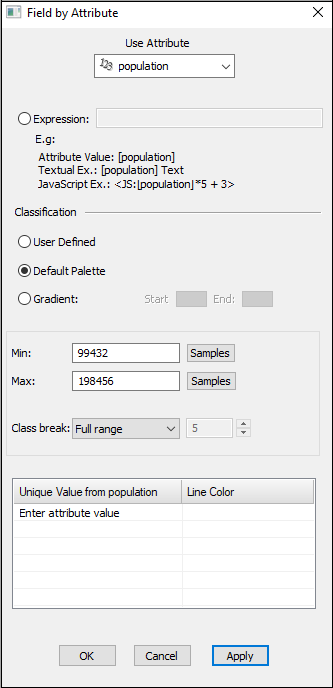
Field by Attribute Dialog – Default Palette Unique Value
To assign a unique color to each unique attribute field value:
1. In the Field by Attribute dialog, in the Classification section, select the Default Palette option.
2. From the Class break dropdown list, select Full range.
Note: For textual attribute types, this option is automatically selected.
3. Click Apply. A unique color is applied in the 3D Window to each unique attribute field value for a max of 256 values.
Note: These values are not listed in the dialog. If you want to change the color assigned to a specific attribute field value, in the Value from [Attribute] section, in the left column, click ![]() , enter that attribute value and select the required color from the Color dialog.
, enter that attribute value and select the required color from the Color dialog.

Field by Attribute Dialog – Default Palette with Class Breaks
To assign a unique color to each class break:
1. In the Field by Attribute dialog, select the Default Palette option.
2. From the Class break dropdown list, select the required division mode of the attribute field values range:
§ Linear: The range of the attribute field values is divided equally between the classes.
§ Logarithmic: The range of the attribute field values is divided in a logarithmic way between the classes.
3. In the Classes field, enter the number of class breaks.
4. In the Min box, type the minimal attribute field value of the first class in the range.
5. In the Max box, type the maximal attribute field value of the last class in the range.
6. Click Apply.
Note: If you want to change the color assigned to a specific class break, click the color you want to change and select a different color from the Color dialog.
Applying the Color Gradient Mode
The Gradient Mode assigns automatically a different color from a predefined color spectrum to each unique value of the attribute field or to each range of numeric values.
The colors are assigned according to their location in the color spectrum. Adjacent values or ranges of values in the field attribute database column are assigned to adjacent colors in the color spectrum.
The gradient mode is applicable in two ways:
|
Value |
Activity |
|
Unique |
Assigning automatically a different color from a predefined color spectrum to each unique value of the attribute field. For example, you can use this mode to have all country boundaries of the same continent to have the same color. In this case, all unique values of the 'Continent' field attribute are assigned different adjacent colors from a predefined color spectrum. |
|
Class Breaks |
Assigning automatically a different color from a predefined color spectrum to each range of numeric values. This option is only relevant for numeric attribute types. For example, you can use this mode to have all countries within a certain population range have the same color. The numeric values of the 'Country Population' field are divided into ranges (class breaks) where each range is assigned a different adjacent color from a predefined color spectrum. |
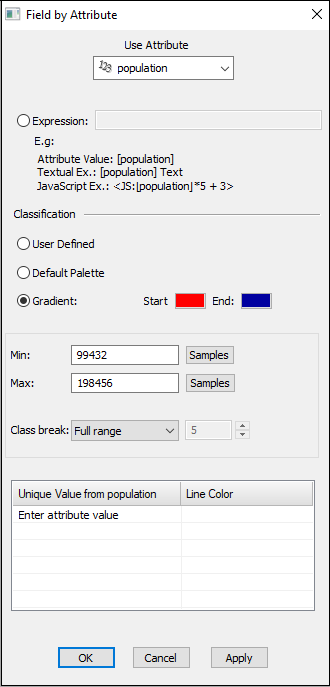
Field by Attribute Dialog – Gradient Unique Value
To apply a unique gradient color to each attribute field value:
1. In the Field by Attribute dialog, select the Gradient option.
2. Click the Start button, and select from the Color dialog the first color of the color spectrum range.
3. Click the End button, and select from the Color dialog the last color of the color spectrum range.
4. From the Class break dropdown list, select Full range.
Note: For textual attribute types, this option is automatically selected.
5. Click Apply. A unique gradient color is applied in the 3D Window to each unique attribute field value for a max of 256 values.
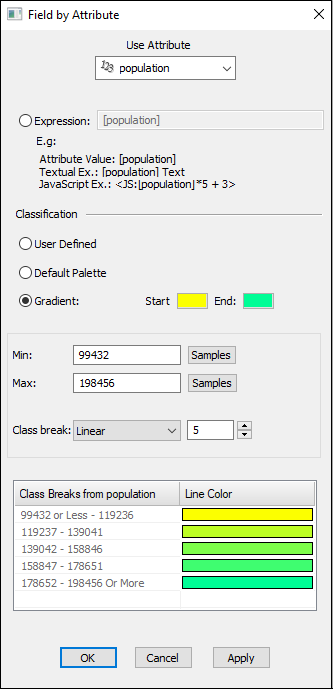
Field by Attribute Dialog – Gradient Class Break
To apply a unique gradient color to each class break:
1. In the Field by Attribute dialog, select the Gradient option.
2. Click the Start button, and select from the Color Palette dialog the first color of the color spectrum range.
3. Click the End button, and select from the Color Palette dialog the last color of the color spectrum range.
4. From the Class break dropdown list, select the required division mode of the attribute field values range:
§ Linear: The range of the attribute field values is divided equally between the classes.
§ Logarithmic: The range of the attribute field values is divided in a logarithmic way between the classes.
5. In the Classes field, enter the number of class breaks.
6. In the Min box, type the minimal attribute field value of the first class in the range.
7. In the Max box, type the maximal attribute field value of the last class in the range.
8. Click Apply.
Note: If you want to change the color assigned to a specific class break, click the color you want to change and select a different color from the Color dialog.