Buffer Query Tool
The Buffer Query tool detects all penetrations by 3D elements (e.g., 3D object or 3DML) to a set buffer zone of a selected polyline. This can be used, for example, in implementing safety requirements related to safe distances from a power line. The tool scans the buffer zone of each of the polyline's query points, and colors in red all query points with breached buffer zones. Clicking this query point highlights in red the 3D element that was found.
The output of the analysis is a point feature layer that graphically represents the locations along the line where a penetration to the buffer zone was found.
To use the Buffer Query tool:
1. On the Analysis tab, in the Line of Sight group, click Buffer Query. The Buffer Query dialog is displayed.
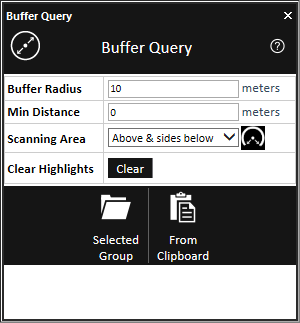
Buffer Query
2. Set the scan properties:
|
Buffer Radius |
Radius of the buffer zone (in meters) from each of the polyline's query points |
|
Min Distance |
Minimum distance (in meters) from the polyline for inclusion in the buffer zone. |
|
Scanning Area |
The area to be scanned. Select Above query point (180°) to limit the scan to the FOV above the query point. Select Above & sides below (270°) to skip only the FOV directly below the query point. |
3. Select one of the following methods for selecting the polylines for the buffer query. If the input group contains multiple polylines, each one is scanned, and the results collected in a in a single result layer
§ Selected Group - Buffer scans are performed for all polylines in the selected group or layer. The required Project Tree group must be selected before selecting this option.
§ From Clipboard - Buffer scans are performed for all polylines on the clipboard. The polylines must be on the clipboard before selecting this option.
4. Review the buffer query results. All query points in whose buffer zone one or more 3D elements were found are colored in red. Click a red query point to highlight in red the 3D elements that were found. Click the point again to toggle off that query point's highlighting. Click the Clear button to clear all highlighting from any query point.
5. The buffer query results are automatically exported to a point shapefile that is listed in the Project Tree and saved under the application AppData. You can find the full path to this shapefile in the layer's property sheet, in the File Name property under the Layer tab.