Extract and Publish Area as Offline Kit
The Extract and Publish Area as Offline Kit process enables you to create a directory for offline use that contains the terrain, layers, objects, and resources of a selected subset of the TerraExplorer project.
After the user marks an area of interest by drawing a clip polygon in the 3D Window, TerraExplorer does all the following:
§ Extracts the terrain in the selection area and saves it as an MPT in the kit folder.
§ Saves the section of each imagery layer that intersects with the selected area as a local MPT file in the kit folder.
§ Creates a subset feature layer (containing only the features that intersected with the selected area) for each feature layer that intersects with the selected area in the kit folder.
§ Copies all objects that intersect with the selected area and any of their URL resources to the kit folder.
To extract an area and publish it as an offline kit:
1. On the Home tab, in the Project group, click Publish Offline, and then select Extract and Publish Area as Offline Kit. The Publish Project in Area to Offline Kit dialog is displayed.
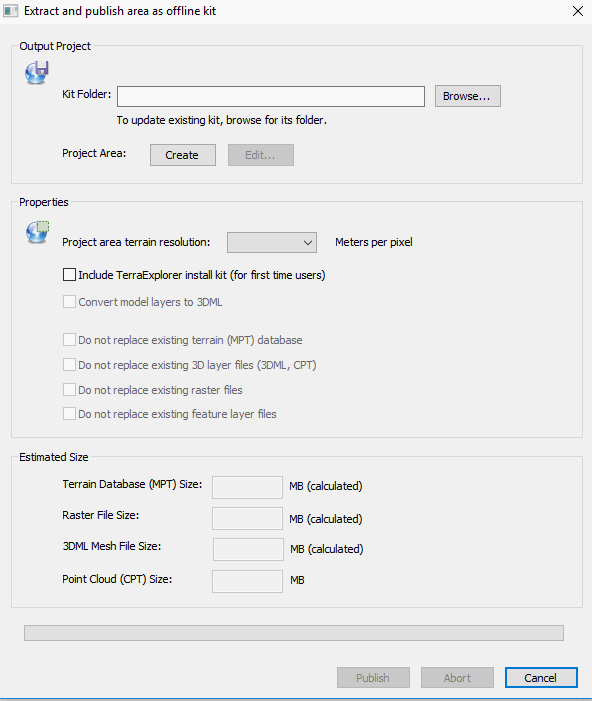
Extract and Publish Area as Offline Kit Dialog
2. In the Kit Folder field, enter or browse for the name of the folder that is to contain the files for the kit.
3. In the Project Area field, click Create and then in the 3D Window, mark the area of interest by drawing a clip polygon.
a. In the 3D Window, click in the required locations to place the polygon points. You must place at least three points.
b. Right-click to finish the polygon creation.
4. If you want to modify the polygon you drew, click Edit. Then do any of the following:
§ Move a node - In the 3D Window, place the cursor over one of the polygon’s nodes. The node turns blue, and the cursor changes to Move mode ![]() . Click the node and drag it to the required location in the XY Plane. Release the mouse button to set the node at the current location.
. Click the node and drag it to the required location in the XY Plane. Release the mouse button to set the node at the current location.
§ Add a node - In the 3D Window, place the cursor over one of the red nodes and the cursor changes to Move mode ![]() . Click to add a node, and then drag it to the required location.
. Click to add a node, and then drag it to the required location.
§ Delete a node - In the 3D Window, place the cursor over the node you want to delete. The node turns blue, and the cursor changes to Move mode ![]() . Right-click, and select Delete Node from the shortcut menu.
. Right-click, and select Delete Node from the shortcut menu.
Note: If you want to remove the polygon and create a new one, click Remove and repeat steps 3-4.
Note: You can also modify a polygon’s properties in its property sheet.
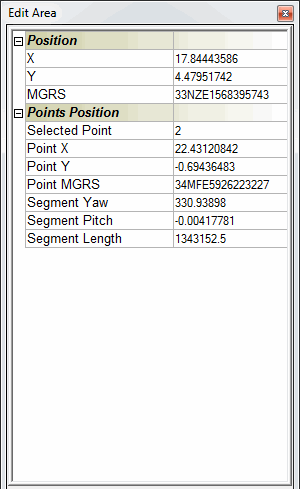
Extract Area Polygon Properties
5. In the Properties section, set the resolution of the project area by selecting a Meters per pixel value from the dropdown list.
Note: The Meters per pixel list of values is based on the current terrain database (MPT file) pyramid of resolutions.
6. If you want to prepare a TerraExplorer kit for a first-time user who does not already have TerraExplorer installed, select the Include TerraExplorer install kit check box.
7. If you want to convert model layers to the optimized, fully textured 3DML format, select the check box. If the check box is not selected, the layers with the models will be copied to the kit folder.
8. In the Properties section of the dialog, select a Project area terrain resolution.
9. If you are updating an existing kit, you can skip terrain and layer extraction for existing files to accelerate the process. In the Properties section of the dialog, select any of the following check boxes:
§ Do not replace existing terrain (MPT) database
§ Do not replace existing 3D layer files (3DML, CPT)
§ Do not replace existing raster files
§ Do not replace existing feature layer files
10. Click Publish to create the kit. The Estimate Size section of the dialog displays the size of the extracted MPT and raster files.
Note: While setting the size and resolutions of the different areas, the Estimated Size section displays a rough approximation of the size of the extracted MPT file based on a calculation (multiplication of the areas and the selected resolution). The final size of the extracted MPT file can be distinctly different from the estimated size, e.g., if the original MPT file or raster files have many areas with different resolutions.
11. Click Close to close the dialog.