Graphics
The Graphics tab enables you to select the quality of the terrain model and add visual effects.
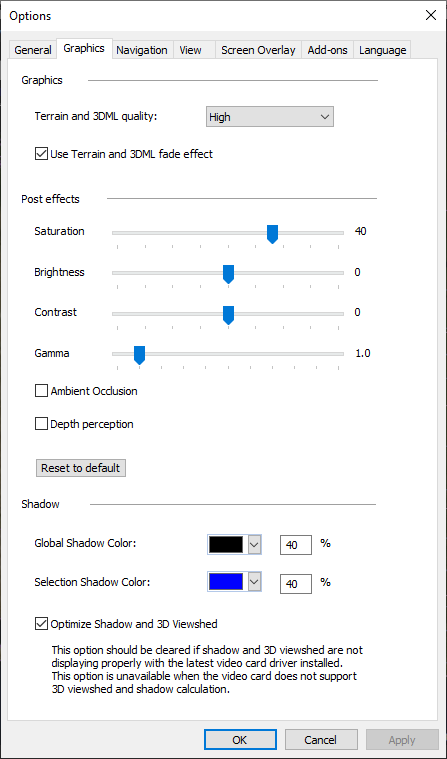
Options – Graphics Tab
|
Parameter |
Description |
|
Graphics |
|
|
Terrain and 3DML Quality |
Select the resolution of the polygonal terrain model and 3DML models. § Select Normal for best performances. § Select High to quadruple the number of polygons used to create the terrain model for the area close to the camera, and to display a higher Level of Detail (LOD) for 3DML. § Select Best - FHD to quadruple the number of polygons that create the terrain model for the entire visible terrain, and to display the highest LOD for 3DML. This setting uses the most memory. § Select Best - 4K for Ultra High Definition (UHD) 4K quality, offering true 3840x2160 pixels render resolution. Note: This setting should only be applied with the Windows Display resolution set to 4K and the scale set to 100% (Windows Settings > System >Display). |
|
Use Terrain and 3DML Fade Effect |
Select Use Terrain and 3DML Fade Effect option to produce a smoother transition between terrain and 3DML imagery resolutions in Globe projects. When you open a Globe project, if this option is enabled, TerraExplorer activates a morphing effect that switches resolution. This effect is activated when zooming in or out. When terrain fade is disabled, a new block is displayed on the terrain instantaneously, with no fade. |
|
Post Effects |
|
|
Saturation |
Drag the slider to adjust the vibrancy of the colors of the entire 3D view. The color saturation enhancement affects the terrain and all 2D and 3D objects. |
|
Brightness |
Drag the slider to adjust the light intensity of the entire 3D view. |
|
Contrast |
Drag the slider to adjust the distinction between lighter and darker areas of the entire 3D view. |
|
Gamma |
Drag the slider to adjust the gamma of the entire 3D view. |
|
Ambient Occlusion |
Select this option to enable Screen Space Ambient Occlusion (SSAO). This adds realism to 3D elements by approximating the way light radiates in real life, especially off of surfaces that are normally considered non-reflective. It operates on all models, shapes, and the terrain. Note: Enabling this feature requires a DirectX 10 supporting graphics card. Some performance penalty may be noticed, especially on low-end hardware configurations. |
|
Depth Perception |
Select this option to highlight depth changes in the 3D model to make it easier to recognize the model’s contours and shape. This can be especially useful for an untextured model or point cloud without colors. |
|
Reset to Default |
Click to restore the default Post Effects settings. |
|
Shadows |
|
|
Global Shadow Color |
Select the shadow color and opacity that should be applied when a shadow is created for all buildings and 3D models in the 3D Window. See “Global Shadow” in the “Analysis Tools” chapter for more information. |
|
Selection Shadow Color |
Select the shadow color and opacity that should be applied when creating a shadow for selected objects. See “Selection Shadow” in the “Analysis Tools” chapter for more information. |
|
Optimize Shadow and 3D Viewshed |
This option should be cleared if shadow and 3D viewshed are not displaying properly with the latest graphics card driver installed. |