Logging In to a SkylineGlobe Server
To log in to a SkylineGlobe Server:
1. On the top right of the application ribbon, click Log in. The Login to SkylineGlobe Server dialog is displayed.
Note: If you are already logged in to a server and want to log in to a different one, first log out of the first server: on the top right of the application ribbon, click the arrow next to the User Name of the logged in user, and select Log out. Then log in to the required server with the required login information.
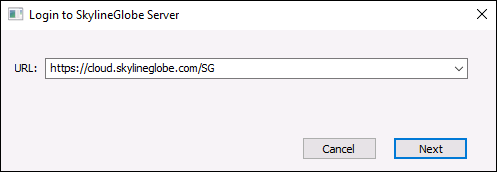
Login to SkylineGlobe Server Dialog
2. Enter the SkylineGlobe Server URL, and then click Next. The login dialog is displayed. SkylineGlobe Server 8.0 features integrated Single Sign-On (SSO) - OpenID user authentication, so users can now sign in using a commercial Identity Provider (IdP) like Google Workspace and Facebook or using an enterprise identity provider server, if these were set up for your server.
Note: If you want to log in to a specific server site, use the following format: [server]/sg/[NameOfSite], e.g., http://www.skylineglobe.com/sg/SiteOne
Note: If you have an access token, you can directly access SGS layers without entering a user name and password. An access token allows you to load and edit layers for which you have valid view/edit access, but not publish layers to SGS. The access token parameter should be appended to the end of your server URL, e.g., http://www.skylineglobe.com/SG?token=0cad22c2h96e4f8fbb91c8a7a9gb7387
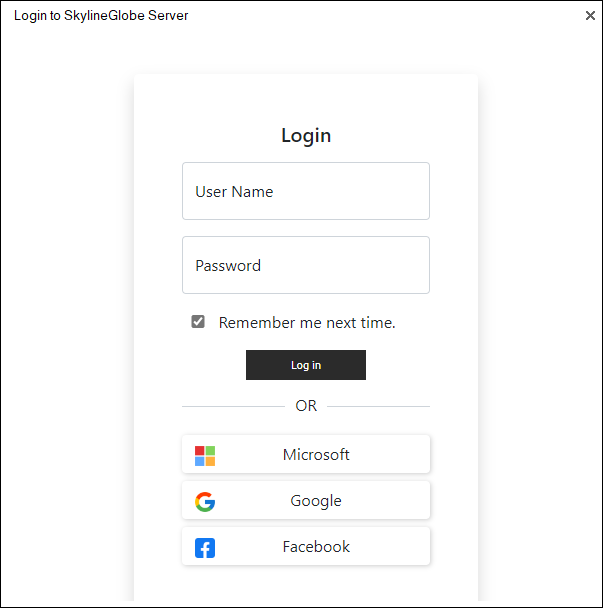
SGS Login with SSO Authentication
3. To log in, do either of the following on the Login page:
§ Type your User Name and Password. If you want your login details to be automatically completed the next time you log in, select Remember me next time. Then click Log in. The values that you enter for Server and User Name are saved. The next time you load this window, this information is automatically filled in.
§ Sign in using one of the available identity providers like Google or Facebook. This option is only available if identity provider authentication was integrated into your SGS. See "Integrating Identity Providers (IdP) in SGS" in the SGS User Manual for information.