Selecting General Layer Settings
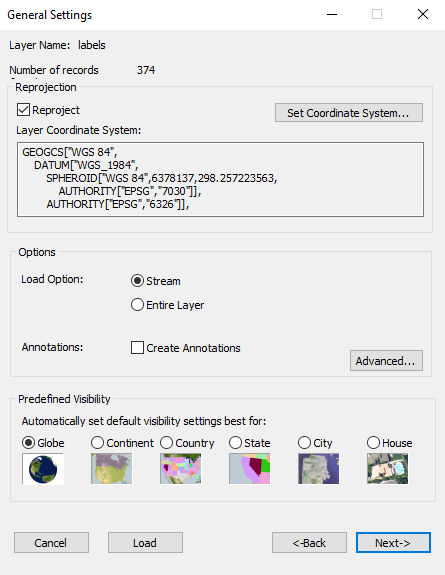
General Settings Dialog
Setting General Layer Settings
To set general layer settings:
1. In the General Settings dialog, define the following parameters:
|
Parameter |
Description |
|
Reprojection |
|
|
Reproject |
If the coordinate system of the layer is different from the coordinate system of the terrain, do the following: 1. Select the Reproject check box. See “Coordinate System Dialog” in the “Basic Concepts” chapter for information. 2. Click the Set Coordinate System button to open the Coordinate System dialog to specify the coordinate system of the layer. Note: If TerraExplorer automatically recognized the layer's coordinate system, the Reproject check box is automatically selected and the Layer Coordinate System section is populated. |
|
Options |
|
|
Select the required option: § Stream - Information from the remote layer file is retrieved, added to the terrain, and then removed dynamically based on the camera's position. This option enables you to fly without waiting for the entire layer to load. § Entire Layer - The entire layer is loaded from the server when the FLY file opens. |
|
|
Create Annotations |
Select the Create Annotations check box to automatically add a point annotation object in the center of each layer feature, which can be used to convey information, textually or graphically, relating to the feature. The center point is determined according to the type of feature layer: § Point – Same point. § Polygon – Center of polygon (center of gravity, normally inside). § Polyline – Center along the line. |
|
Advanced |
Click to set advanced streaming parameters. See “Setting Advanced Streaming Parameters” in this chapter for further information. |
|
Predefined Visibility |
|
|
Globe/ Continent/ Country/ State/ City/ House |
Select the viewer altitude from which visibility distance and scale is set to optimum. |
3. Click Next to define layer settings. See “Loading Layer Attribute Fields” in this chapter for further information. If you don’t want to define any layer settings, click Load to load the layer directly.
Setting Advanced Streaming Parameters
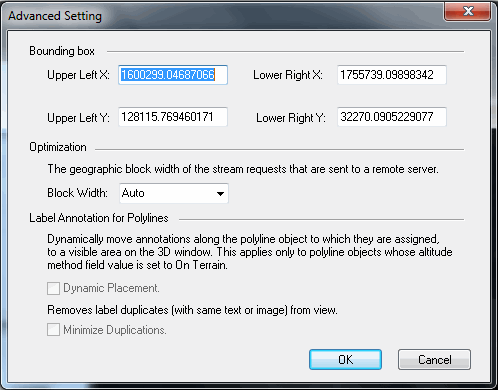
Advanced Streaming Setting Dialog
To set Advanced Streaming settings:
1. In the Advanced Setting dialog, define the following parameters:
|
Advanced Streaming Property |
Description |
|
Bounding Box |
The loaded feature layer area is bounded within the coordinates of a fixed rectangular area. These coordinates are retrieved from the source file or the source server. You can change the coordinates of the layer bounding box only if the Load Layer parameters are set to Streaming. The coordinates parameters are as follows: § Upper Left X and Upper Left Y: The coordinates of the upper left corner of the required bounding box. § Lower Right X and Lower Right Y: The coordinates of the lower right corner of the required bounding box. |
|
Optimization This option is available only for streaming layers. |
|
|
Block Width |
You can change the geographic block width of the stream requests that are sent from TerraExplorer to the remote server. Changing the block width can improve performance, For example, a block width that is about double the average line feature size, or covers about 50 point features, can improve streaming behavior. This field is enabled when the Load option in the Options section of the General Settings dialog is set to Streaming. Select one of the following options: § Auto: TerraExplorer Pro calculates dynamically the request block width according to performance related criteria. § Predefined Set of Block Width Suggestions: Select the block width in meters or kilometers. |
|
Label Annotation for Polylines This option is available only for streaming layers, when you are creating a polyline and an annotation symbol. |
|
|
Dynamic Placement |
When the Dynamic Placement option is selected, annotations are dynamically moved along the polyline object to which they are assigned, to a visible area in the 3D Window. This applies only to polyline objects whose altitude method field value is set to On Terrain. |
|
Minimize Duplications |
When the Minimize Duplications option is selected, repeating labels, with the same text or image, are removed from the view. |