Working with Feature Layers
A feature layer is a visual representation of a geographic data set like roads, national parks, political boundaries, and rivers using geographic objects such as points, lines, and polygons (features). When a feature layer is loaded, a layer object containing all the layer’s features is created in the Project Tree. This layer object enables you to perform layer level operations by using the property sheet page to set the appearance and behaviors of the features contained within the layer. All the features in a layer share the same properties (except for position), resulting in lighter files (since only limited property sheets are required for each individual feature. You can set the symbol type to use when rendering the individual features within a feature layer. TerraExplorer Pro can create at the center of each feature a corresponding annotation object, which can be used to convey information, textually or graphically, relating to the feature.
Most feature layer data sources include a homogenous set of features of the same geometry type. DGN and DXF may have more than one type of geometry.
TerraExplorer supports multi-part feature layers. Multi-polygon and Multi-line feature layers are loaded as-is, while multi-point feature layers are first converted to single-point feature layers with duplicated attributes.
If your feature layer is loaded with a set of attributes that contain object level data, you can display advanced layer information in the 3D Window. As an example, take a feature layer that overlays the terrain with country boundaries. In such a layer, we could use the layer's property sheet to represent the number of people living in a country by the line color of the country boundary. You can also use the Attribute Table Tool to display layer features that have a specific set of characteristics. For example, you can show in the 3D Window only countries that their GNP per capita surpasses $15,000. When a feature layer is loaded into TerraExplorer, the Feature Layer contextual tab is displayed. From this tab, you can perform various spatial operations on the layer’s features, including merging features into a single feature, clipping one polygon from another, exploding a multi-part feature into its individual component features, and exporting selected features to a new file.
Using the Attribute Table Tool, you can search and filter the data in a map layer to obtain and display only the features and information you require. You can then display only the filtered data on the map or create a new layer that includes only this data. The original layer is not modified.
You can perform spatial queries on the layer, selecting features within a particular geographical area. If, for example, a chemical leak occurred in a particular location, and the wind is spreading the chemical odor across a 150 km radius, you can mark the area, and then determine which surrounding towns need to be evacuated.
TerraExplorer Pro enables you to load feature layers from remote or local databases. Various file formats are supported through a set of external plug-ins. Since you are always connected to the data source (local or remote), you can easily get the latest source updates by refreshing the layer. For shapefiles, GeoDatabase files, KML/KMZ files that were created by TerraExplorer (by exporting a layer or project to KML/KMZ), and WFS-T (A WFS service with read-write access by enabling transactions), all changes can be saved directly to the original source file.
TerraExplorer Pro handles differently layers that are loaded from FLY and KML files. TerraExplorer cannot read these layers as feature layers and is therefore not able to perform layer level operations on their features.
For FLY layers, geographic objects are read and put in the TerraExplorer Project Tree as a Group, whereas for KML files, a layer object containing the geographic objects is created in the Project Tree. KML layers loaded into a project are always read directly from the local or remote data source, instead of being imported and stored in the FLY file.
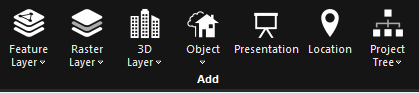
Home Tab Add Group