Creating a New Classification Layer
To create a new classification layer:
1. On the 3D Mesh Layer tab, in the Volume Classification group, click Create Layer. The Create Classification Layer dialog is displayed.
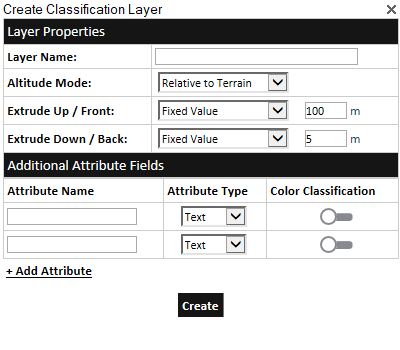
Create Classification Layer
2. Enter the following information:
Note: When creating a classification layer for buildings, generally the layer’s Altitude Method should be set to Relative to Terrain and Extrude Up / Front and Down / Back should be set to fixed values that correspond to the height of the tallest building. When creating a classification layer for other building elements, e.g., floors, windows, and doors, the layer’s Altitude Method should generally be set to Absolute and Extrude Up / Front and Down / Back should be set to By Attribute. Each individual polygon’s altitude and extrude values should then be set according to the element being classified.
|
Property |
Description |
|
Layer Name |
Name of the feature layer. |
|
Altitude Mode |
Sets the altitude method to be used by the layer's polygons: § Select Relative to Terrain to place the pivot point of each of the layer's polygons at a specified altitude above the ground. § Select Absolute to place the pivot point of each of the layer's polygons at a specified altitude above the terrain database vertical datum base ellipsoid. |
|
Extrude Up / Front |
Length to extrude the layer’s polygons upwards or frontwards in the direction of each polygon’s normal. If a polygon’s elevation angle to the ground is less than 20 degrees, the polygon is extruded vertically. If the polygon points were created in a clockwise orientation, then the front is the side facing the user. Select either: § Fixed Value – Fixed value in meters for all layer polygons. § By Attribute – The extrusion value for each of the layer’s polygons is taken from the value set for the polygon’s “Front” attribute. If Extrude Up / Front is set to By Attribute, this attribute is added to each polygon feature in the layer. See “Adding a Feature to a Layer” and “Modifying Layer Attribute Data” in this chapter for information. |
|
Extrude Down / Back |
Length to extrude the layer’s polygons downwards or backwards in the direction of each polygon’s normal. If a polygon’s elevation angle to the ground is less than 20 degrees, the polygon is extruded vertically. If the polygon points were created in a clockwise orientation, then the back is the side opposite the side facing the user. Select either: § Fixed Value – Fixed value in meters for all layer polygons. § By Attribute – The extrusion value for each of the layer’s polygons is taken from the value set for the polygon’s “Back” attribute. If Extrude Down / Back is set to By Attribute, this attribute is added to each polygon feature in the layer. See “Adding a Feature to a Layer” and “Modifying Layer Attribute Data” in this chapter for information. |
|
Attribute Name |
Add as many attributes as required. For each attribute, type a name and enter the attribute type. If you want to colorize the layer based on one of the attribute's values, switch Color Classification on for that attribute. |
3. Click Create.
4. In the Project Tree, select the created classification layer, and set additional properties if required. In the Volume Classification section of the property sheet, you can set the Classification Mode: 3D polygon or Colorize objects and layers and a 2D Buffer for the classification polygons. See “Polygon Property Sheet Parameters” in the “Objects and Labels” chapter for information.
5. Add the required classification polygons. See “Adding a Feature to a Layer” in the “Feature Layers” chapter for information. If Extrude Up / Front and Down / Back were set to “By Attribute”, enter values for the front and back attributes added to each polygon.
Note: Selecting Set Position Based on Mouse ![]() or Snap Based on Snapping Options
or Snap Based on Snapping Options ![]() in the polygon property sheet before drawing makes it easier to draw the polygons above a 3DML layer. See “Moving an Object Based on Where the Mouse is Pointing in the 3D Window” in the “Working with Objects” chapter for information.
in the polygon property sheet before drawing makes it easier to draw the polygons above a 3DML layer. See “Moving an Object Based on Where the Mouse is Pointing in the 3D Window” in the “Working with Objects” chapter for information.
6. You can base the appearance, e.g., fill color or altitude, of the classification polygons on layer attribute fields. See “About Basing Native Feature Layer Properties on Layer Attribute Fields” in the “Feature Layers” chapter for more information.