Object Menu
To open this shortcut menu:
§ In the Project Tree, right-click any of the following: label, static or dynamic object, imagery or elevation layer, Video on Terrain, Best Path, Line of Sight, Threat Dome, Slope map, or Contour map.
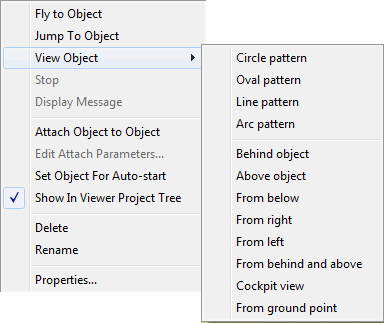
Object Shortcut Menu
The Object menu has the following options:
|
Menu Option |
Description |
|
|
Fly to Object |
Flies from the current location directly to the selected object. The camera stops at the object’s “Viewing Distance”. § For static objects, the camera flies directly to the object, by the shortest flight path, and stops. § For dynamic objects, the camera continues to follow the object. |
|
|
Jump to Object |
Jumps directly to the object. The camera stops at the object’s “Viewing Distance”. |
|
|
View Object |
This option’s sub-menu contains a list of pre-defined flight patterns that compass about the object. When you play a flight pattern, the default flight time of the camera for a one round trip around the point of interest is 15 seconds.
|
|
|
|
Circle Pattern |
Performs a circle flight pattern around the object. The camera always faces the specified object. |
|
|
Oval Pattern |
Performs an oval flight pattern around the object. The camera always faces the specified object. The first radius is set to the distance parameter and the second radius is set to one-half of the distance parameter. |
|
|
Line Pattern |
Performs a tight oval flight pattern around the object/location. The camera always faces the specified object. The first radius is set to the distance parameter and the second radius is set to one-tenth of the distance parameter. |
|
|
Arc Pattern |
Performs a vertical arc flight above the object/location. The camera always faces the specified object. The radius is set according to the distance parameter. |
|
|
For objects, the View submenu also contains a set of pre-defined view angles around the object. The camera stops at the object’s “Viewing Distance” from the object’s location. For dynamic objects, the camera continues to follow the object until the user stops it or performs another action. |
|
|
|
Behind Object |
To view the object from behind |
|
|
Above Object |
To view the object from above |
|
|
From Below |
To view the object from below |
|
|
From Right |
To view the object from the right-hand side |
|
|
From Left |
To view the object from the left-hand side |
|
|
From Behind and Above |
To view the object from behind and above (45 degrees) |
|
|
Cockpit View |
To view the world from the object’s pivot point. The camera is set to the object’s roll, tilt and direction angles. In this mode, the dynamic object is hidden. |
|
|
From Projector |
Available for Video on Terrain objects only. This is for viewing the world from the video projector’s position. The camera is set to the projector’s roll, tilt and direction angles. |
|
|
From Ground Point |
To view the object from the ground. After selecting this option, select a ground point on the terrain from which you want to view the object. Note: The “View From Ground Point” action cannot be defined as the activation action for the object because it requires a reference point on the terrain. |
|
Stop |
Stops the flight to the object, the flight pattern around the object or the attachment to the object. |
|
|
Display Message |
Open the link to a website or file (unavailable if the object has no hot link). |
|
|
Attach Object to Object |
Allows you to attach the selected object to another object from the Project Tree. Selects the target object by left-clicking on it or aborts the operation by right-clicking. If the object is already in attach mode, this entry displays “Detach from object” allowing you to remove the attachment. |
|
|
Edit Attach Parameters |
Opens the attachment editing dialog. This option is only available to attached objects. |
|
|
Set Object for Auto-Start |
Sets the selected object as the Auto-Start location for the current project. The project starts with viewing this object. |
|
|
Show in Viewer Project Tree |
Determine if the object appears in the Project Tree when the FLY file is opened with TerraExplorer Basic Viewer. |
|
|
Delete |
Deletes the selected object. |
|
|
Rename |
Changes the name of the selected object. Enter the new name and press ENTER. |
|
|
Properties |
Opens the object property sheet for editing |
|
|
Start/Restart Route |
For dynamic objects, starts/restarts the object’s route. |
|
See the “Working with Objects” chapter for further information.