Importing and Converting BIM Layers
Building Information Modeling (BIM) layers store the geographic location and attribute data of models. When these files are imported into TerraExplorer, they are automatically converted to high-resolution, textured, 3DML models that have been compressed and stream-optimized to accelerate loading speed and efficiently handle memory. Currently, TerraExplorer supports IFC 2x3, 4, 4x1, 4x2, and 4x3 (rc1,rc2) and Autodesk Revit FBX versions 7.5, 7.4, 7.3, 7.2, 7.1, 7.0, 6.1, and 6.0 BIM files. IFC (Industry Foundation Classes) is an openly documented standard for the exchange of data. It is a platform neutral, open file format specification that is not controlled by a single vendor or group of vendors. FBX is an Autodesk proprietary format designed for interoperability between 3D content creation applications.
To import BIM layers:
1. On the Layers tab, in the 3D Mesh group, click BIM. The Import BIM and Convert to 3DML dialog is displayed.
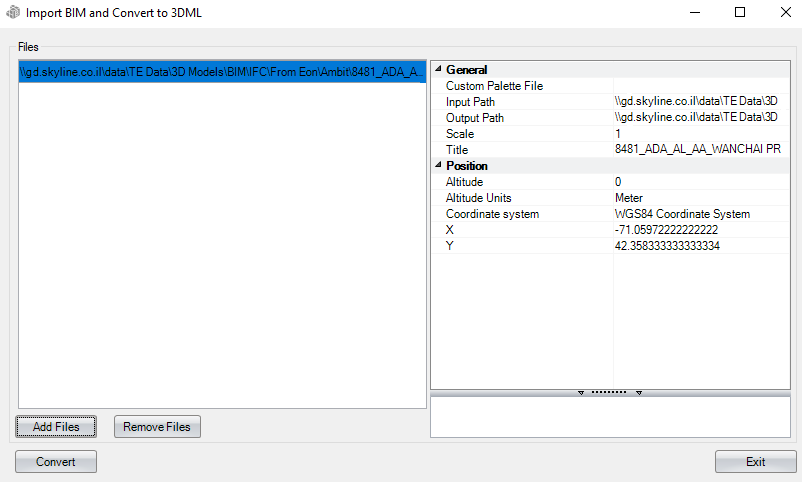
Import BIM and Convert to 3DML Dialog
2. Click Add Files. The Open dialog is displayed.
3. Browse to the required files, and click Open. All files added to the project are listed in the File section of the dialog.
Note: Only IFC 2x3, 4, 4x1, 4x2, and 4x3 (rc1,rc2) and Autodesk Revit FBX versions 7.5, 7.4, 7.3, 7.2, 7.1, 7.0, 6.1, and 6.0 files are supported. The loading process can take some time since the files are analyzed before they are loaded.
4. From the File section of the dialog, select the file whose properties you want to modify. Use CTRL-click or SHIFT-click to multi-select. Using the property sheet, set the BIM layer properties as required. See “Setting and Editing BIM Layer Properties” in this chapter for information.
5. Click Import. If any of the selected files were already converted to 3DML, a dialog is displayed asking if you want to rebuild models for the files. Click Yes to rebuild. The tool converts the IFC or FBX file to a 3DML. When conversion is complete, a dialog is displayed informing you of the successful conversion, and the 3DML model is added to the Project Tree.
BIM Import Settings
|
General |
|
|
Custom Palette File |
An XML file that assigns different colors to different materials. To modify these color assignments, use the BimAttributes.xml file located under the TE application files (.\Program Files\Skyline\TerraExplorer Pro\Resources) as your template and edit as required. This field is unavailable for IFC models, which already include color representation information. |
|
Input Path |
Full path of the BIM file. |
|
Output Path |
Full path of the model file that will be created when the BIM is converted to 3DML. |
|
Scale |
Scale of the model. This property is usually used to scale a model to the metric units used in TerraExplorer, if the model uses a different measurement system or units. If you select the units of your model, the suggested scale is automatically displayed. |
|
Title |
3DML layer name as it will appear in the Project Tree. |
|
Position |
|
|
Altitude |
Absolute altitude of the BIM model. |
|
Altitude Units |
The z-coordinate units of measurement in which the model was created. |
|
Coordinate System |
Determines the coordinate system of the X and Y coordinates. Click Set to open the Coordinate System dialog. |
|
X |
X-coordinate of the pivot of the BIM model. |
|
Y |
Y-coordinate of the pivot of the BIM model. |
|
MGRS |
The coordinates of the pivot of the BIM model in Military Grid Reference System (MGRS) coordinates. This field is only available if Show MGRS Coordinates was selected in the Options dialog. See “View” in the “Using TerraExplorer Options” chapter for more information. |