Slope Map Tools
The Slope Map tools provide slope information for a specified area or the entire terrain. You can choose between the following:
§ Global Slope Map - Applies default palette colors and direction arrows to entire terrain according to slope degree and aspect. Slope map colors are rendered on terrain textures as well as on 3DML layers.
§ Custom Slope Map - An advanced slope map in which parameters such as coverage area (specified rectangular area or entire terrain), slope palette, and arrow color can be customized, and a slope map object is added to the Project Tree. The custom slope map can show degree and/or aspect (direction). Slope colors and arrows are only applied to the terrain, and not to 3DML layers.
§ Slope Map Query – Graphically represents slope values in a specified area using a color-coded point shapefile that is added to the Project Tree.
§ Slope Cursor - Displays slope information in a specified radius around a selected point.
§ Slope Palette - Opens the Elevation Color Editor to allow creation of new slope palettes or modification of existing ones.
Global Slope Map
To toggle on/off view of a global slope map:
§ On the Analysis tab, in the Terrain Analysis group, click Slope Map. A slope map overlays the entire 3D Window, but no slope map object is created in the Project Tree.
Note: If you want to create a slope map object for the entire terrain that will be listed in the Project Tree, create a custom slope map (See Custom Slope Map) and set the Coverage Area property in the property sheet to Entire Terrain.
Custom Slope Map
To create a custom slope map:
1. On the Analysis tab, in the Terrain Analysis group, click the arrow next to Slope Map, point to Custom Slope Map Object, and then click one of the following options:
§ Slope Color Map - Apply palette colors to the terrain according to degree of slope.
§ Slope Directions - Display on terrain arrows indicating the direction of the slope.
§ Slope Color Map with Directions - Display both slope colors and arrows indicating slope direction.
The Slope Map property sheet is displayed.
2. In the Slope Analysis property sheet, in the Appearance section, in the Coverage Area field, select the coverage of the contour map:
§ Rectangle - A designated rectangular area.
§ Entire Terrain - The entire terrain.
3. If you set the Coverage Area field to Entire Terrain, skip to step 5.
4. If you set the Coverage Area field to Rectangle, place the cursor in the 3D Window, and click to add the first corner. Then click a second time to add the opposite corner and complete the rectangle.
5. Edit the slope map’s parameters, or close the property sheet to finish the operation.
6. If you want to display the map’s legend indicating which color represents each slope range, right-click the slope map, and select Show Legend from the shortcut menu.
Note: After the slope map object has been created and set to display the contour lines, automatic tool tips are added to the slope lines. When the cursor is placed, in the 3D Window, above a slope line, a tool tip appears displaying the slope of the specific line. In addition, the tooltip entered in the Slope Analysis property sheet is displayed when the cursor is placed over areas of colorized terrain.
Slope Analysis Property Sheet Parameters
|
Object Parameter |
Activity |
|
Appearance |
|
|
Name |
Type the description or name of the slope map. This text appears in the Project Tree as the name of the object. |
|
Activation Action |
Select the action to perform when selecting the object from the Project Tree. |
|
Display Style |
Sets the style to display the slope map: § Select Slope arrows to display arrows indicating where the slope increases and where it decreases. § Select Slope colors to apply a color palette based on the steepness of the slope. § Select Slope arrows and colors to display both slope colors and directions. |
|
Coverage Area |
Determines the coverage of the object. Select Rectangle to apply to a rectangular area, or Entire Terrain to apply to the entire terrain. |
|
Slope Palette |
Sets the palette style of the slope map. Select one of the available palettes. This option is enabled only when “Display Style” is set to Slope color map or Slope directions and color map. |
|
Fill Opacity |
Enter the opacity for the slope map. The opacity is defined as a percentage, where 100% is opaque and 0% is transparent. |
|
Arrow Color |
Select the fill color for the arrows. This option is enabled only when “Display Style” is set to Slope directions or Slope directions and color map. Click the Edit button to open the Color dialog, or type the color code in hexadecimal BBGGRR format (B = Blue channel 00-ff, G = Green channel 00-ff, R = Red channel 00-ff). |
|
Timespan |
|
|
Start Time |
Click Edit and select the date and time when the map should first become visible. |
|
End Time |
Click Edit and select the date and time when the map should stop being visible. |
|
Position |
|
|
X |
Enter the X-coordinate for the rectangle’s pivot point. The pivot is located at the center of the rectangle. Change this value to move the entire polyline. This field is enabled only when “Coverage Area” is set to Rectangle. |
|
Y |
Enter the Y-coordinate for the rectangle’s pivot point. The pivot is located at the center of the rectangle. Change this value to move the entire polyline. This field is enabled only when “Coverage Area” is set to Rectangle. |
|
MGRS |
The coordinates of the rectangle’s pivot point in Military Grid Reference System (MGRS) coordinates. This field is only available if Show MGRS Coordinates was selected in the Options dialog. See “View” in the “Using TerraExplorer Options” chapter for more information. |
|
Yaw |
Determines the direction of the slope map rectangle, along the vertical axis relative to north. Change this value to rotate the entire rectangle by a specified angle. This field is enabled only when “Coverage Area” is set to Rectangle. |
|
Geometry |
|
|
Length |
Determines the length of the rectangle. This field is enabled only when “Coverage Area” is set to Rectangle. |
|
Width |
Determines the width of the rectangle. This field is enabled only when “Coverage Area” is set to Rectangle. |
|
Visibility |
|
|
Default Viewing Distance |
Determines the viewing distance of the camera from the slope map. This distance is used as a stop mark for any “Fly-to” or “View Object” operation. It is also used when editing the object from the Project Tree. When this value is set to the default of -1, TerraExplorer calculates and sets the ideal viewing distance for the map based on its size. |
|
Max. Visibility Distance |
Sets the maximal distance from the camera above which the slope map disappears. |
|
Min. Visibility Distance |
Sets the minimal distance from the camera below which the slope map disappears. |
|
General |
|
|
Show in Viewer |
Determines if the slope map appears in the Project Tree when the file is viewed with the TerraExplorer Basic Viewer. |
|
Message |
The message associated with the object. The number displayed is the number of the message. To create a new message, or update an existing message, open the Create Message dialog by clicking in this field and selecting Edit. See “Using the Create Message Dialog” in the “Working with Objects” chapter for more information. |
|
Tooltip |
Type a tooltip text to appear when the mouse cursor is placed over the slope map colorized terrain area in the 3D Window. An automatic tool tip displaying the contour line height is created for the contour lines. |
|
Order |
Set the Draw Order of the slope map. Objects with higher Order values are drawn on top of objects with lower values. |
Creating and Modifying Slope Palettes
Custom slope palettes can be created using the Elevation Color Editor.
To create or modify a contour palette:
1. On the Analysis tab, in the Terrain Analysis group, click the arrow next to Slope Map, and then click Slope Palettes. The Elevation Color Editor dialog opens.
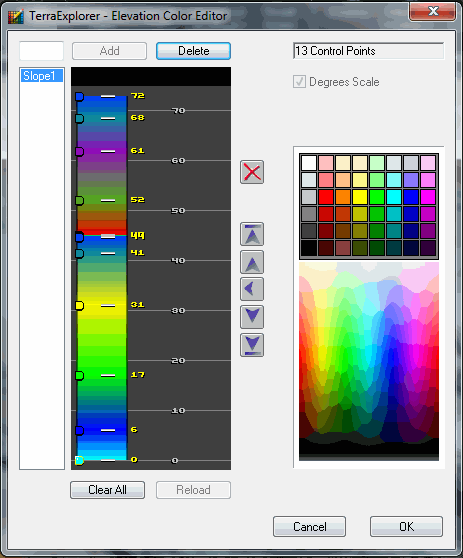
TerraExplorer - Elevation Color Editor
2. Do one of the following:
§ If you want to create a new slope palette, type the name of the new palette and click Add.
§ If you want to modify an existing contour palette, select the required palette.
3. If you want to add a new control handle, in the color gradient/contour box, click the location of the required new handle.
4. If you want to delete a control handle, select it and click ![]() .
.
5. Navigate the color gradient/contour box using the five navigation buttons:
|
Button |
Description |
|
§ Up arrow with limit |
§ Jumps to the top control handle. |
|
§ Up arrow without limit |
§ Jumps to the next control handle. |
|
§ Left arrow |
§ Jumps to the currently selected control handle. |
|
§ Down arrow without limit |
§ Jumps down to the next control handle. |
|
§ Down arrow with limit |
§ Jumps to the bottom control handle. |
6. Select the required control handle. Then click the color palette and select the required color for the section.
7. If you want to clear the color gradient contour box, click Clear All.
8. If you want to restart editing from the original scheme after changes have been made, click Reload. The original scheme is loaded on the color gradient/contour box.
9. Click OK to update all the schemes updated in the current session Elevation Color Editor.
Deleting a Slope Palette
To delete an existing palette:
1. On the Analysis tab, in the Terrain Analysis group, click the arrow next to Slope Map, and then click Slope Palettes. The Elevation Color Editor dialog opens.
2. Select the required slope palette, and then click Delete. A warning message appears asking you to verify the Delete command.
3. Click Yes to verify or No to cancel.
Slope Map Query
The Slope Map query tool calculates the slope value in a specified area. The area is defined by a drawn line or polygon, or by a selection of points, lines or polygons.
The output of the analysis is a point shapefile that graphically represents the slope values at different points in the specified area. Each point in the feature layer is color-coded according to the elevation model steepness:
§ Sky blue = Slope value is lower than 6 degrees
§ Blue = Slope value is between 6 - 17 degrees
§ Green = Slope value is between 17 - 31 degrees
§ Yellow = Slope value is between 31 - 38 degrees
§ Orange = Slope value is between 38 - 45 degrees
§ Red = Slope value is greater than 45 degrees
To use the Slope Map Query tool:
1. On the Analysis tab, in the Terrain Analysis group, click the arrow next to Slope Map, and then click Slope Map Query. The Slope Map Query dialog opens.
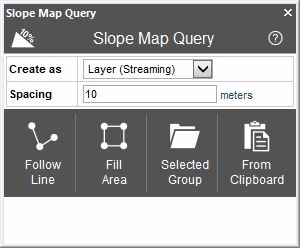
Slope Map Query Tool
2. Select one of the Create as options:
§ Layer (Entire) - Create a feature layer under the application's AppData.
§ Layer (Streaming) - Create a streaming feature layer under the application's AppData.
3. In the Spacing field, type the horizontal and vertical spacing (in meters) between query points in the area for which the slope is being calculated.
4. Select one of the following methods of designating the area for which the slope map query should be calculated:
§ Follow Line - Query points are created along the drawn line.
§ Fill Area - Query points are created inside the drawn polygon.
§ Selected Group - Query points are created at all points, along all lines, or inside all polygons, in the selected group. Select the required group from the Project Tree, and then click Selected Group.
§ From Clipboard - Query points are created for all clipboard objects. Copy the required objects to the clipboard, and click From Clipboard.
Slope Cursor
The Slope Cursor tool displays slope information in a specified radius around a selected point.
To use the Slope Cursor tool:
1. On the Analysis tab, in the Terrain Analysis group, click the arrow next to Slope Map, and then click Slope Cursor. The Slope Cursor dialog opens.
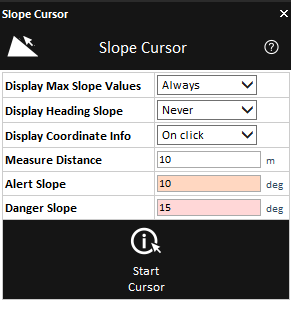
Slope Cursor Dialog
2. Set the Slope Cursor properties
|
Property |
Description |
|
Display Max Slope Values |
Defines whether the maximum positive and maximum negative slope values are displayed. Choose between Never, On Click and Always. |
|
Display Heading Slope |
Defines whether the heading slope value is displayed. Choose between Never, On Click and Always. The heading is the current direction of the camera. |
|
Display Coordinate Info |
Defines whether the selected coordinate information is displayed. Choose between Never, On Click and Always. |
|
Measure Distance |
Defines the measurement radius around the center point. |
|
Alert Slope |
Apply colors to slope based on Alert rating levels. |
|
Danger Slope |
Apply colors to slope based on Danger rating levels. |
3. Click Start Cursor to start the slope query.
4. Point to the terrain to view slope arrows showing the maximum positive and maximum negative slope angles for the selected point.
5. Left-click to recalculate slope values using a more precise method. The calculation may take a few seconds.
6. Right-click or click Stop to exit Slope Cursor mode.