Publishing a DirectConnect Project to SkylineGlobe Server
Publish the TerraBuilder project (TBP) and all project layers to SkylineGlobe Server. SkylineGlobe Server’s DirectConnect Service enables on-the-fly fusion of source data into a unified terrain database defined by the TerraBuilder project file (TBP). For projects whose source data is subject to frequent change, the DirectConnect Service eliminates the need for time-consuming re-creation of complete MPT files and allows dynamic updating of the layers and project. The DirectConnect Service also provides an efficient solution for massive data sets management.
Before publishing the project, TerraBuilder optimizes it for serving by checking various project parameters for compatibility with DirectConnect, creating index files if missing, and creating MPT resolution pyramids that include the original source data for all layers. If a layer’s pyramid format was not set to MPT in its property sheet, an MPT resolution pyramid is created for it according to the Default Output Parameters set in the Project Settings. See “Setting Output Format” in the “Project Management” chapter. The published DirectConnect Project is available for use by TerraExplorer desktop, mobile and Web clients and standard geospatial clients such as WMS/WMTS, or as layers for a TerraBuilder project.
To publish a TBP project to SkylineGlobe Server:
1. On the Home tab, in the Create group, click Publish to SG and select Publish DirectConnect Project.
2. If you aren’t already connected to a SkylineGlobe Server, the Connect to SkylineGlobe Server dialog box is first displayed to enable you to connect. See “Logging In to a SkylineGlobe Server” in this chapter for information.
3. After connecting, the Publish to SkylineGlobe dialog box is displayed.
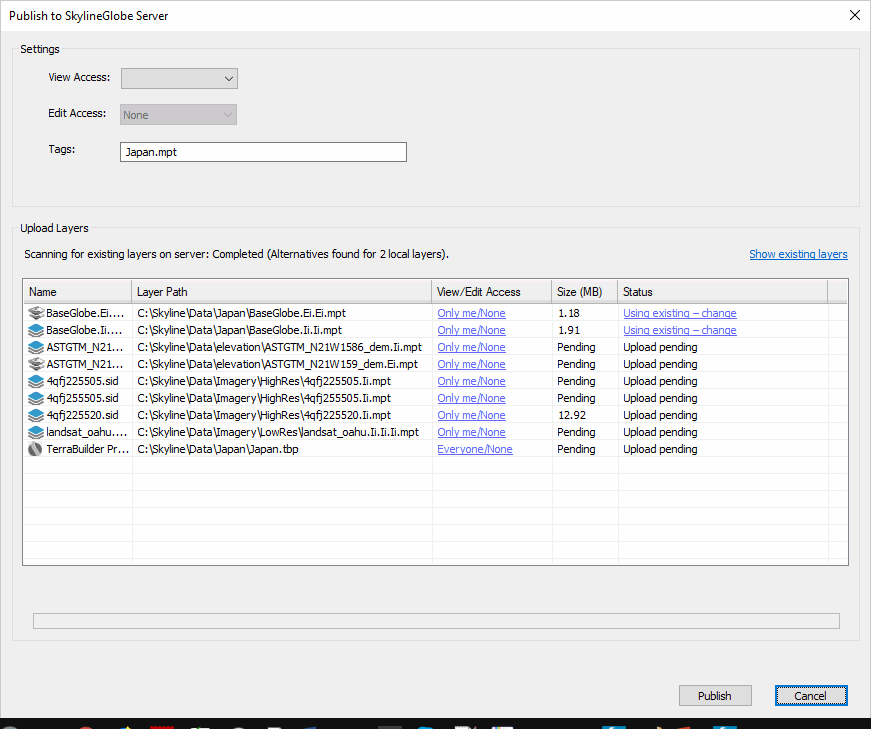
Publish to SkylineGlobe Dialog Box
4. In the Publish to SkylineGlobe dialog box, set the View Access for the project:
§ Only me – Only for user publishing the project
§ My group – Everyone in the user’s group
§ Everyone – Viewable by everyone
5. If you want to set unique permissions for specific project layers, click the View Access link for the required layer, and in the Set Permissions dialog box, select the required permissions for that layer.
Note: By default, the View Access is set to Everyone for the TBP file, and to Only me for each of the project layers.
6. Set Tags (Key words or terms associated with the project file). The default value for this field is the project name. If adding multiple tags, they should be semicolon delimited.
7. Before uploading the project layers, TerraBuilder compares the file size, checksum, and metadata of each to all files currently on the server, to determine if a duplicate of this layer was already published to the server. If a duplicate is found, the existing copy can be used instead of spending resources on re-publishing this layer. When a perfect match is found, the default action is to use the existing layer; when no match or only a similar (but not perfect) match is found, the default action is to upload the new layer. If you want to perform the default action for each of the layers, click Publish.
8. If you want to view similar layers on the server for all project layers, click the Show existing layers link. The Publish to SkylineGlobe Server – Layer Duplication dialog box is displayed, showing all the layers for which there is already a close or identical copy on the SkylineGlobe Server. If you want to view similar layers on the server for a specific layer for which a similar or perfect match was found, click the link in the layer’s Status field. The Publish to SkylineGlobe Server – Layer Duplication dialog box is displayed, showing all duplicates on the server for the specific layer. Do the following:
a. If you want to republish layer(s) for which matches were found instead of using the existing layers on the server, clear the Using Existing checkbox for each of the layers, and click Apply.
b. If you want to use existing layers on the server for layers for which a similar but not exact match was found, select their check boxes, and click Apply.
9. Click Publish.
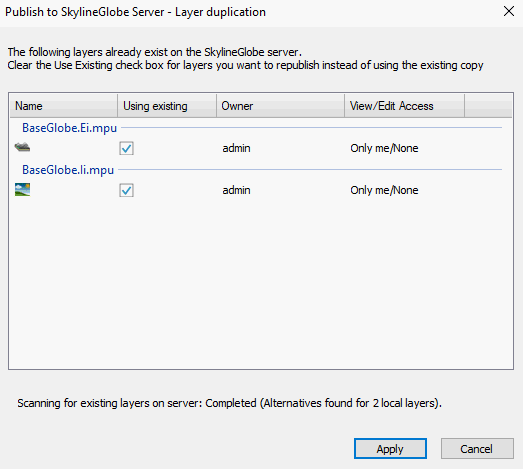
Publish Project to SkylineGlobe Server – Layer Duplication Dialog Box
10. After the publishing process is complete, click OK. The Publishing Finished dialog box is displayed, with the following options relating to the published project:
§ View in 3D – Open the TerraExplorer Viewer included in the TerraBuilder installation to view the project.
§ Open the published project in TerraBuilder – Open in TerraBuilder the project that was published to SkylineGlobe Server.
§ Save the local project… – Save the local project with all the optimizations implemented for publishing of the DirectConnect project, including the setting and creation of MPT resolution pyramids that include the original source files for all project layers.
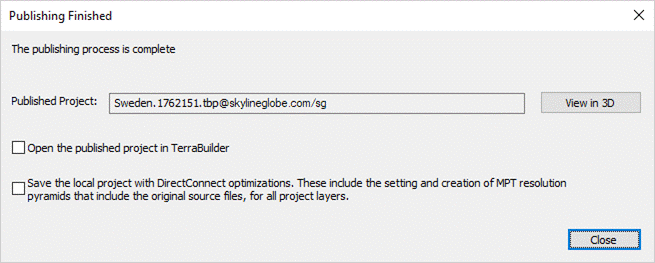
Open Published Project Dialog Box
11. Click Close.