Creating a New Text Label
To create a new text label:
1. On the Objects tab, in the Label group, click Text. The Enter Label Text dialog is displayed.
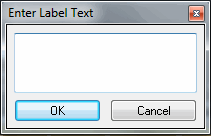
Enter Label Text Dialog
2. Type the text in the Enter Label Text dialog. You must enter a text and click OK before you can place the object in the 3D World.
3. The Text Label property sheet opens. Set the other parameters of the object. See “Text Label Property Sheet Parameters” in this chapter for more information.
4. If you want to position the label based on where the mouse is pointing in the 3D Window, on the top bar of the label’s property sheet, click Set Position Based on Mouse ![]() . See “Moving an Object Based on Where the Mouse is Pointing in the 3D Window” in the “Working with Objects” chapter for more information.
. See “Moving an Object Based on Where the Mouse is Pointing in the 3D Window” in the “Working with Objects” chapter for more information.
5. If you want to position the label based on where the mouse is pointing in the 3D Window and snap it to another object, on the top bar of the label’s property sheet, click Snap Based on Snapping Options ![]() . See “Moving an Object Based on Where the Mouse is Pointing in the 3D Window” and "Setting Snapping Options" in the “Working with Objects” chapter for more information.
. See “Moving an Object Based on Where the Mouse is Pointing in the 3D Window” and "Setting Snapping Options" in the “Working with Objects” chapter for more information.
6. If you want to position the label in the XY plane, on the top bar of the object’s property sheet, click XY Plane ![]() . See “Moving an Object in the XY Plane” in the “Working with Objects” chapter for more information.
. See “Moving an Object in the XY Plane” in the “Working with Objects” chapter for more information.
7. If you want to position the label in the Z plane, on the top bar of the object’s property sheet, click Z Plane ![]() . See “Moving an Object in the Z Plane” in the “Working with Objects” chapter for more information.
. See “Moving an Object in the Z Plane” in the “Working with Objects” chapter for more information.
8. Place the label in the 3D Window by clicking in the desired location.
9. Continue to edit the label’s parameters or close the property sheet to finish the operation.
![]()
Example of a Text Label with a Frame
Text Label Property Sheet Parameters
|
Object Parameter |
Activity |
|
Appearance |
|
|
Name |
Type the description or name of the label. This text appears in the Project Tree as the name of the object. |
|
Activation Action |
Select the action to perform when selecting the object from the Project Tree. See “Navigating to Objects” in the “Navigating in the 3D World” chapter for information. |
|
Line to Ground |
Adds a line from the label’s pivot point either to the ground or to a custom length towards the ground. Note: A line to ground is displayed while the label is being edited (i.e., as long as its property sheet is open), regardless of this property value. This property only determines whether a line to ground will continue to display even after the label’s property sheet is closed. |
|
Line Length |
Determines the length of the line to the ground. This property is available only when the “Line to Ground” parameter is set to “Custom Length”. |
|
Line Color |
Sets the color of the label’s line to ground. Click the Edit button to open the Color dialog, or type the color code in hexadecimal BBGGRR format (B = Blue channel 00-ff, G = Green channel 00-ff, R = Red channel 00-ff). This property is available only when the “Line to Ground” option is set to “To Ground” or “Custom Length”. |
|
Text Options |
|
|
Text |
Edit the text for the label. This is the text that appears in the 3D Window. |
|
Show Text |
§ Select Always to always display the label’s text. § Select On Hover to display the label’s text only when the mouse points to the label’s icon. Note: This field is enabled only if an image file was selected in the Image File field of the property sheet’s Image Options group. |
|
Text Color |
Sets the foreground color of the text Click the Edit button to open the Color dialog, or type the color code in the hexadecimal BBGGRR format (B = Blue channel 00-ff, G = Green channel 00-ff, R = Red channel 00-ff). |
|
Text Size |
Select the font size, in pixels, from the dropdown list. |
|
Font |
Select the font type from the dropdown list. |
|
Bold |
Select for Bold font style. |
|
Underline |
Select for Underline font style. |
|
Italic |
Select for Italic font style. |
|
Multiline Justification |
If there is more than one line of text, this option determines the justification of the text. Select Left Justify, Center Justify or Right Justify. |
|
Background Color |
Sets the background color of the label. Click the Edit button to open the Color dialog, or type the color code in hexadecimal BBGGRR format (B = Blue channel 00-ff, G = Green channel 00-ff, R = Red channel 00-ff). |
|
Background Opacity |
Enter the opacity value for the label’s background. The background covers the area of the label that is not covered by the text or by the image file. The opacity is defined as a percentage, where 100% is opaque and 0% is transparent. When the opacity is set to 0%, the characters are surrounded by a solid background color outline to highlight the text. |
|
Frame File |
Add a graphic frame to the label. Type the name of the frame file or click the Edit button to open the Open dialog. See “Label’s Frame File Format” section in this chapter for further information on how to create frame files. |
|
Frame Index |
Select the index of the frame in the frame file. This field is only available if a frame file is selected. See “Label’s Frame File Format” for further information on how to create frame files. |
|
Lock Mode |
Set which text label position parameters are adjusted automatically to face the camera and which are locked to the Position group field values (See Position group below). § Decal: The text label position and reading direction are adjusted automatically to face the camera. § Axis: All text label position parameters are locked to the Position group field values. § Axis Text Up: The text label reading direction is adjusted automatically to face the camera whereas the text label position is set to the Position group field values (see below). § Axis (Auto Pitch): The text label pitch angle is adjusted automatically to face the camera whereas the other position parameters are set to the Position group field values. § Axis (Auto Pitch Text Up): The text label reading direction and pitch angle are adjusted automatically to face the camera. The other position parameters are set to the Position group field values. |
|
Image Options |
|
|
Image Color |
Sets the color of the image. Click the Edit button to open the Color dialog, or type the color code in hexadecimal BBGGRR format (B = Blue channel 00-ff, G = Green channel 00-ff, R = Red channel 00-ff). |
|
Image Opacity |
Enter the opacity value for the image. The opacity is defined as a percentage, where 100% is opaque and 0% is transparent. |
|
Image Max Size |
Enter a maximum size in pixels for the image. |
|
Determines how the label's image blends with the background terrain or model layer: § On – Adds the image color to the background, e.g., if the terrain is green (RGB: 0, 255, 0), and a red label is drawn on it (RGB: 255, 0, 0), its RGB value is added to the background, to produce a yellow blend (RGB: 255, 255, 0). § Off – Uses normal blending based on the opacity set for the image. |
|
|
Image File |
Add an image as a background to the text. Type the name of the image file or click the Edit button to open the Open dialog. BMP, JPEG, GIF, PNG and ICO formats are supported. To use a label that contains only an image (without text), select the Image Label option on the Objects tab. |
|
Position |
|
|
Altitude Method |
Sets the altitude method to be used by the label: § Select Relative to Terrain to place the label’s pivot point at a specified altitude above the ground. § Select Absolute to place the label’s pivot point at a specified altitude above the terrain database vertical datum base ellipsoid. § Select Relative to 3DML to place the label's pivot point at a specified altitude above the 3DML layer. |
|
Altitude |
Enter the altitude, as defined in Altitude Method, for the text label’s pivot point. |
|
X |
Enter the X-coordinate for the text label’s pivot point. |
|
Y |
Enter the Y-coordinate for the text label’s pivot point. |
|
MGRS |
The coordinates of the text label’s pivot point in Military Grid Reference System (MGRS) coordinates. This field is only available if Show MGRS Coordinates was selected in the Options dialog. See “View” in the “Using TerraExplorer Options” chapter for more information. |
|
Yaw |
Determines the direction angle of the text label along the vertical axis relative to north. |
|
Pitch |
Determines the tilt angle of the text label along its lateral axis relative to the horizon. |
|
Roll |
Determines the roll angle of the text label along its longitudinal (front-to-back) axis. |
|
Pivot Alignment |
Determines the alignment of the label relative to its pivot point. Select Top, Left; Top, Center; Top, Right; Center, Left; Center, Center; Center, Right; Bottom, Left; Bottom, Center; Bottom, Right. |
|
Geometry |
|
|
Scale |
Determines the dimensions, in meters per pixel, of the label. The maximum character height is the Text Size times the Scale value. |
|
Limit Growth |
If this property is set to Yes, the label keeps its original size in pixels (Text Size). It does not grow as you fly closer. |
|
Min. Viewing Height |
Determines the minimum viewing height at which the label is visible. The label disappears when flying lower than the “Min Viewing Height”. |
|
Smallest Visible Size |
Determines the minimum font height, in pixels, at which the label disappears as you fly away from it. The label can grow to a maximum of the Text Size times the Scale parameters. After that, the label starts to scale down until it reaches the Smallest Visible Size. At this point, it disappears. |
|
Text & Image Alignment |
|
|
Text Relative to Image |
Select Text on Image to display the text on the background image. Select Text Around Image to display the text next to the background image. |
|
Text Alignment |
Horizontal and Vertical justification of the text with respect to the background image. Select Top, Left; Top, Center; Top, Right; Center, Left; Center, Center; Center, Right; Bottom, Left; Bottom, Center; Bottom, Right. |
|
Timespan |
|
|
Start Time |
Click Edit and enter the date and time the label should first become visible. |
|
End Time |
Click Edit and enter the date and time the label should stop being visible. |
|
Visibility |
|
|
Min. Viewing Height |
Determines the minimum viewing height at which the label is visible. The label disappears when flying lower than the “Min Viewing Height”. |
|
Smallest Visible Size |
Determines the minimum size in pixels, below which the label disappears as you fly away from it. |
|
Max. Show-Through Dist. |
Sets the maximum distance of label's pivot from camera, in meters, beyond which it will not show through terrain, mesh layers, or objects that are hiding it. Set to -1 to enable show-through at any distance when editing the label. When an object is showing through terrain, mesh or objects, it can be selected, edited, and snapped to other objects. |
|
Default Viewing Distance |
Determines the viewing distance of the camera from the label. This distance is used as a stop mark for any “Fly-to” or “View Object” operation. It is also used when selecting to edit the object from the Project Tree. When this value is set to the default of -1, TerraExplorer calculates and sets the ideal viewing distance for the label based on its size. |
|
Visibility |
This property is only displayed for point features in a feature layer. Sets the visibility of features based on their attribute values. Type a search expression comprised of one or more conditions, or click the Field by Attribute button |
|
General |
|
|
Show in Viewer |
Determines if the text label appears in the 3D Window when the file is viewed with the TerraExplorer Basic Viewer. |
|
Message |
The message associated with the text label. The number displayed is the number of the message. To create a new message, or update an existing message, open the Create Message dialog by clicking in this field and selecting Edit. See “Using the Create Message Dialog” in the “Working with Objects” chapter for more information. |
|
Tooltip |
Type a tooltip text to appear when the mouse cursor is placed over the text label in the 3D Window. |